Public Cloud Service Account Setup
To be able to access a user public cloud account, create a programmatic access user account on the cloud account with a given set of permissions that allows creation, deployment, and management the cloud account. These are the requirements for the user account credential to operate the Lyrid platform.
Amazon Web Services Credential Role Requirements
To be able to use AWS Account, we require the user to create a default policy. This default policy will be used by the service account that will execute the Lyrid operations. Follow the step by step instructions below to complete this requirement:
Step 1: Open your AWS IAM Console
Log into AWS with your AWS user credential, and go to this URL to manage IAM user: https://console.aws.amazon.com/iam/home
Step 2: Create a Policy
Click on "Policies" on the left tab and then click on "Create policy".
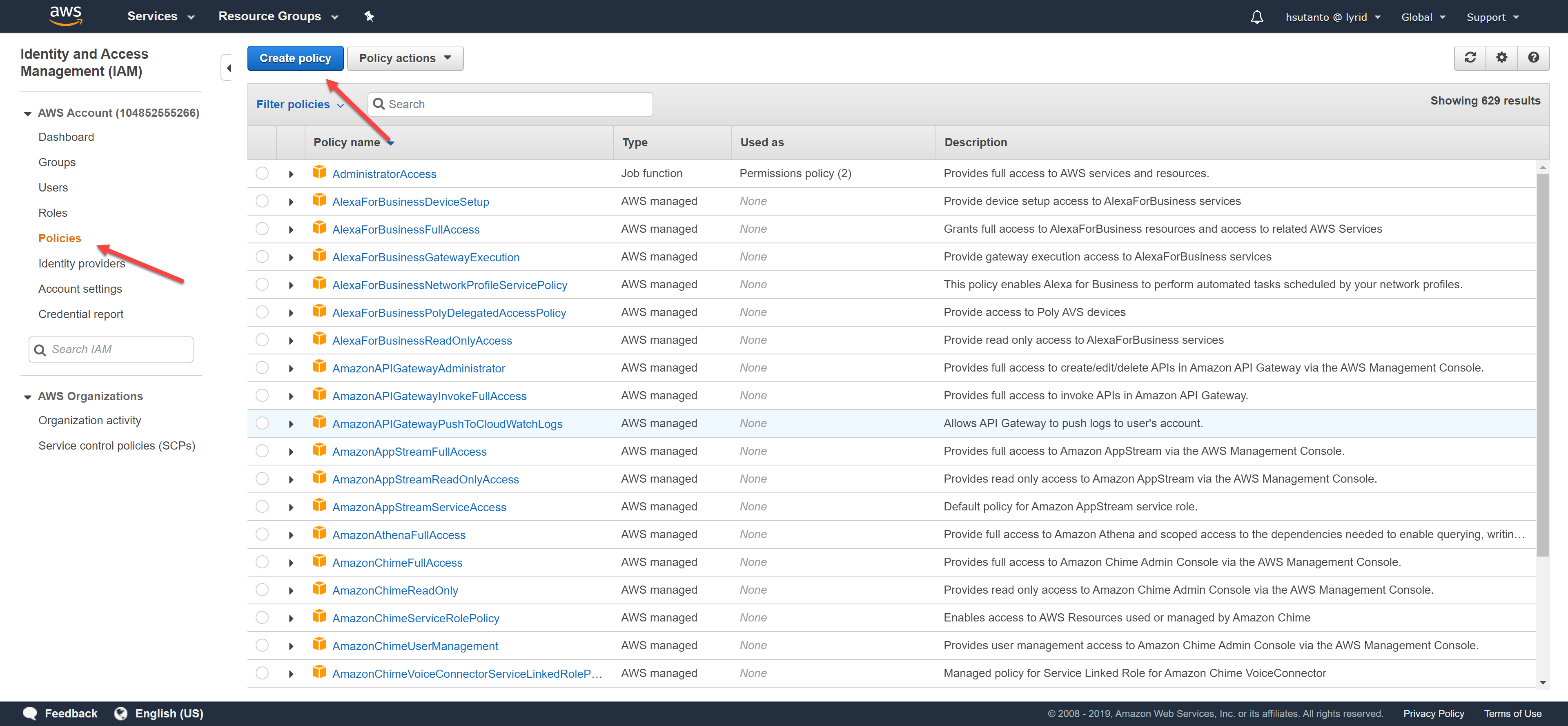
To be able to utilize all Lyrid functionality, create the default policy by importing the JSON below:
{
"Version": "2012-10-17",
"Statement": [
{
"Effect": "Allow",
"Action": [
"logs:GetLogRecord",
"lambda:GetAccountSettings",
"lambda:CreateEventSourceMapping",
"logs:GetLogDelivery",
"logs:ListLogDeliveries",
"logs:DeleteResourcePolicy",
"logs:CancelExportTask",
"logs:DeleteLogDelivery",
"lambda:ListLayerVersions",
"lambda:ListLayers",
"s3:HeadBucket",
"logs:PutDestination",
"logs:DescribeResourcePolicies",
"logs:DescribeDestinations",
"logs:DescribeQueries",
"lambda:ListFunctions",
"logs:PutDestinationPolicy",
"s3:ListJobs",
"logs:StopQuery",
"logs:TestMetricFilter",
"logs:DeleteDestination",
"logs:CreateLogGroup",
"logs:CreateLogDelivery",
"logs:PutResourcePolicy",
"logs:DescribeExportTasks",
"s3:ListAllMyBuckets",
"logs:GetQueryResults",
"logs:UpdateLogDelivery",
"lambda:ListEventSourceMappings",
"s3:CreateJob"
],
"Resource": "*"
},
{
"Effect": "Allow",
"Action": [
"iam:CreatePolicy",
"iam:GetRole",
"iam:PassRole",
"iam:DetachRolePolicy",
"iam:GetPolicy",
"iam:ListAttachedRolePolicies",
"iam:DeletePolicy",
"iam:CreateRole",
"iam:DeleteRole",
"iam:AttachRolePolicy"
],
"Resource": [
"arn:aws:iam::*:policy/service-role/LyridAWSLambda*",
"arn:aws:iam::*:role/service-role/lyrid*"
]
},
{
"Effect": "Allow",
"Action": "s3:*",
"Resource": [
"arn:aws:s3:*:*:job/*",
"arn:aws:s3:::*/*",
"arn:aws:s3:::lyrid*"
]
},
{
"Effect": "Allow",
"Action": "lambda:*",
"Resource": "arn:aws:lambda:*:*:layer:*"
},
{
"Effect": "Allow",
"Action": "logs:*",
"Resource": "arn:aws:logs:*:*:log-group:lyrid*:log-stream:lyrid*"
},
{
"Effect": "Allow",
"Action": "lambda:*",
"Resource": [
"arn:aws:lambda:*:*:event-source-mapping:*",
"arn:aws:lambda:*:*:layer:*:*",
"arn:aws:lambda:*:*:function:lyrid*"
]
},
{
"Effect": "Allow",
"Action": "logs:*",
"Resource": "arn:aws:logs:*:*:log-group:lyrid*"
}
]
}
Name the policy "LyridDefaultPolicy", and click "Create policy":
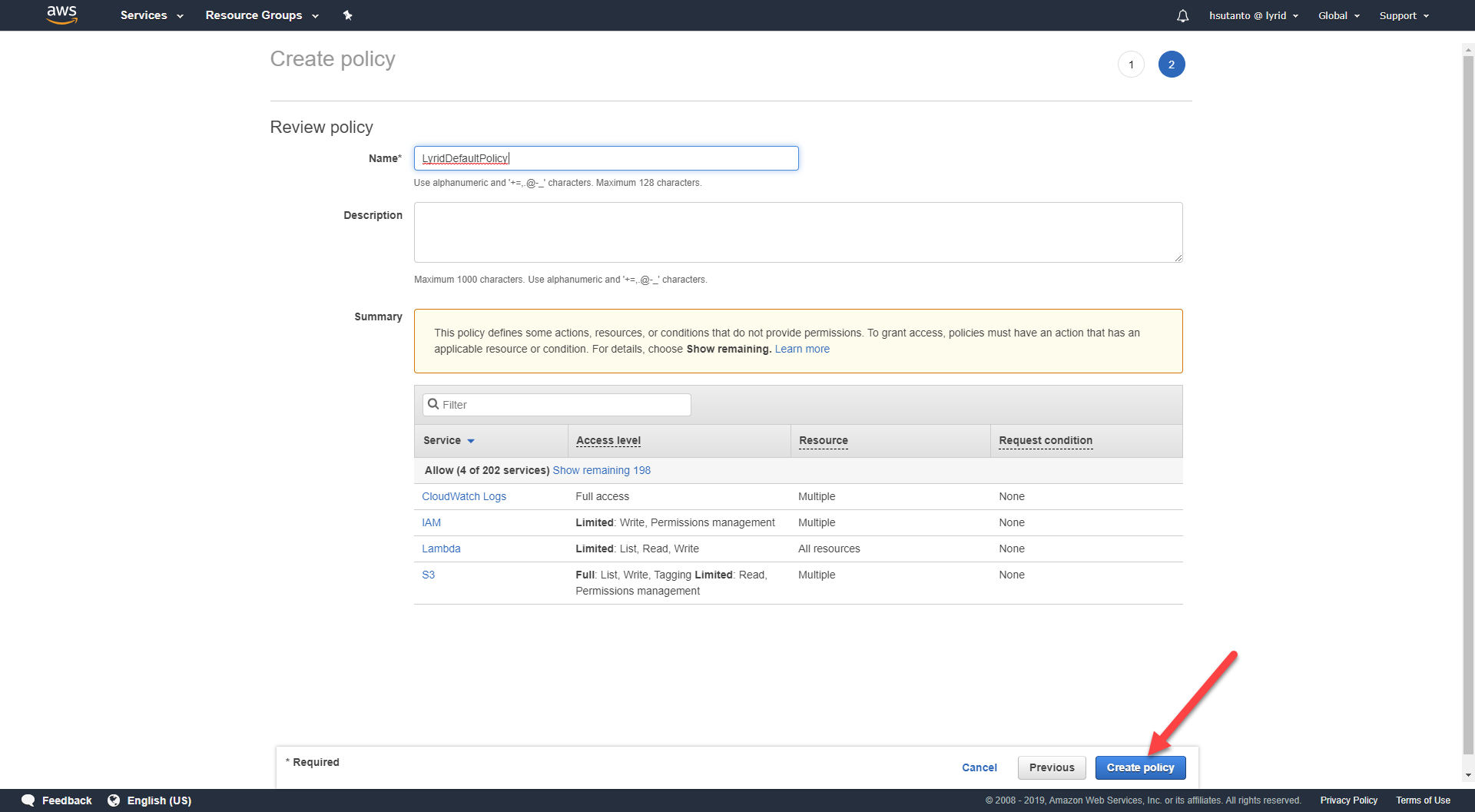
Step 3: Create a service account.
Click on "Users" on the left tab and then click the "Add user" button:
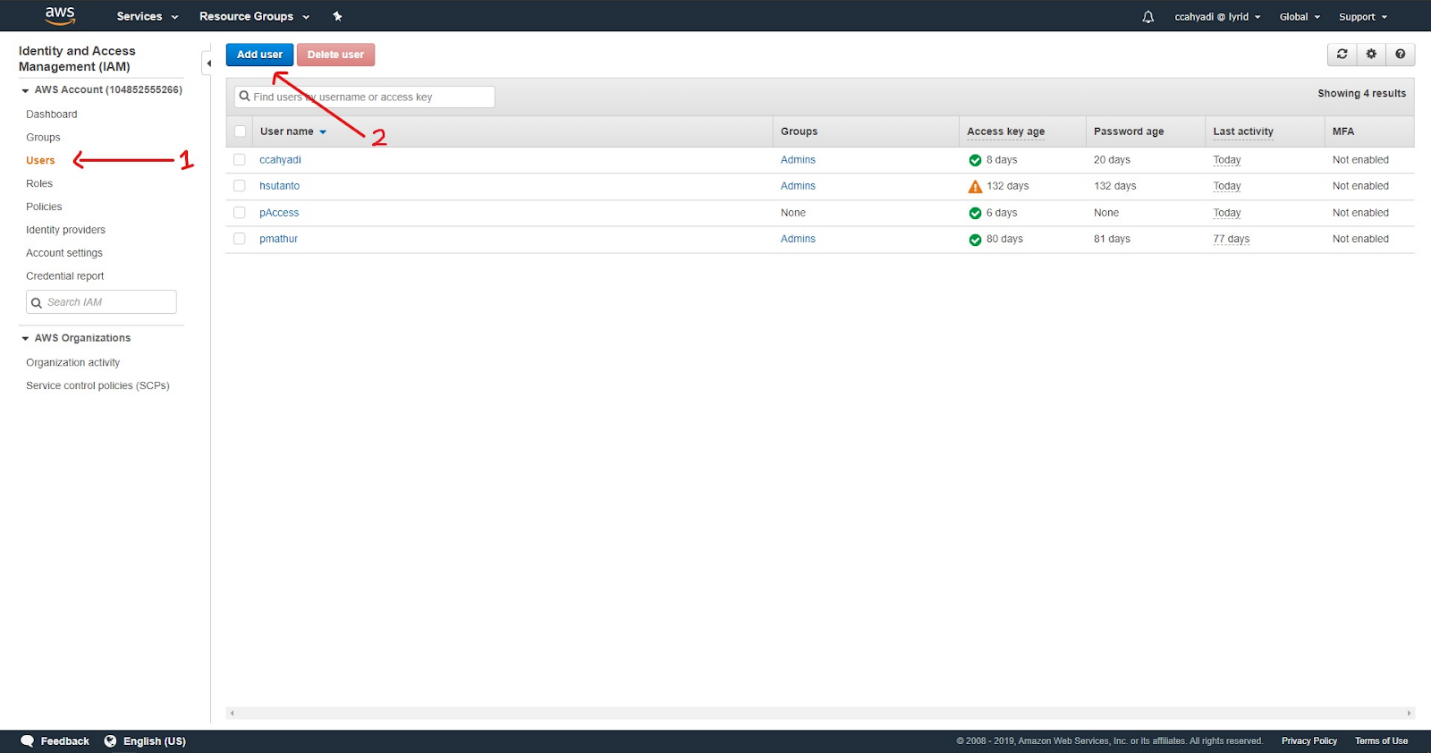
Set the username, and select programmatic access. Then, click "Next":
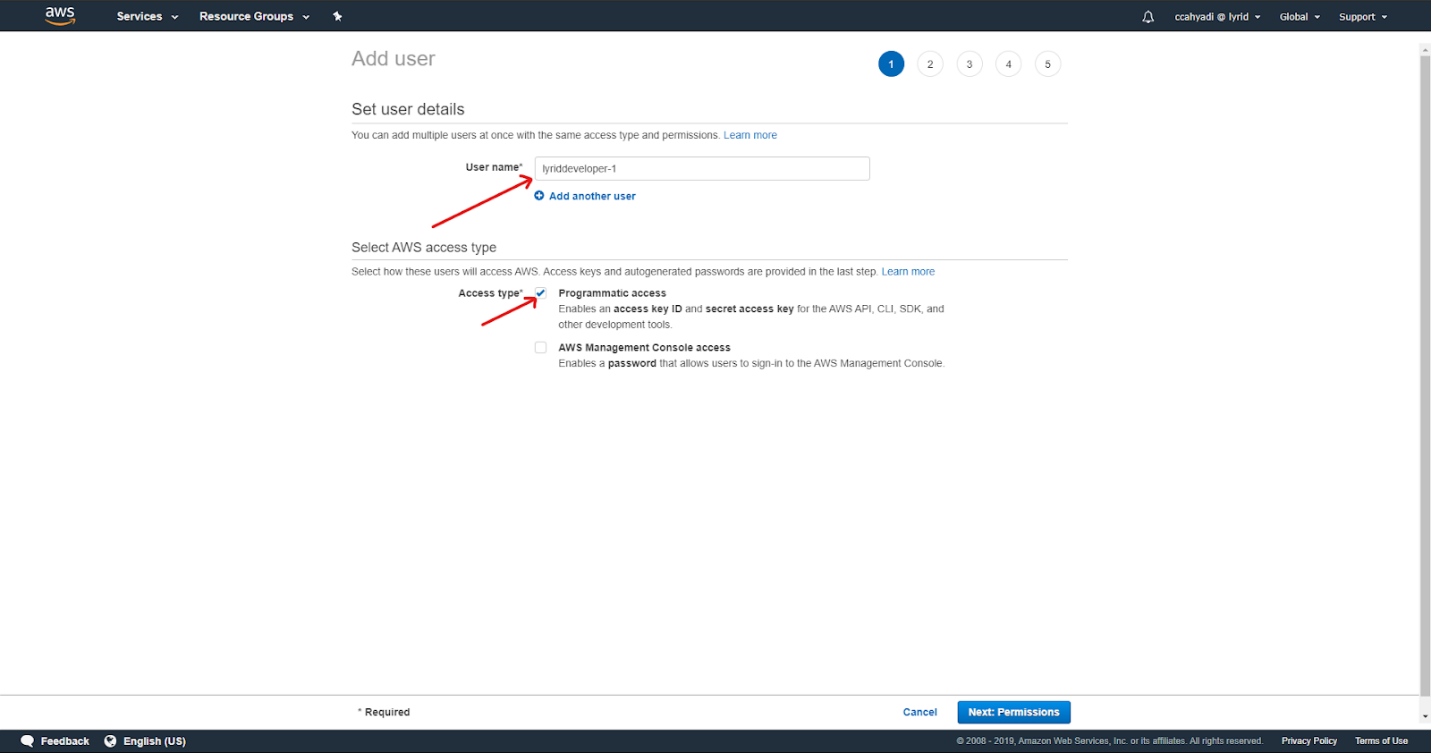
On the next page, select "Attach existing policies directly", filter by the word Lyrid, attach the policy that you created on the Step #2, and click "Next".
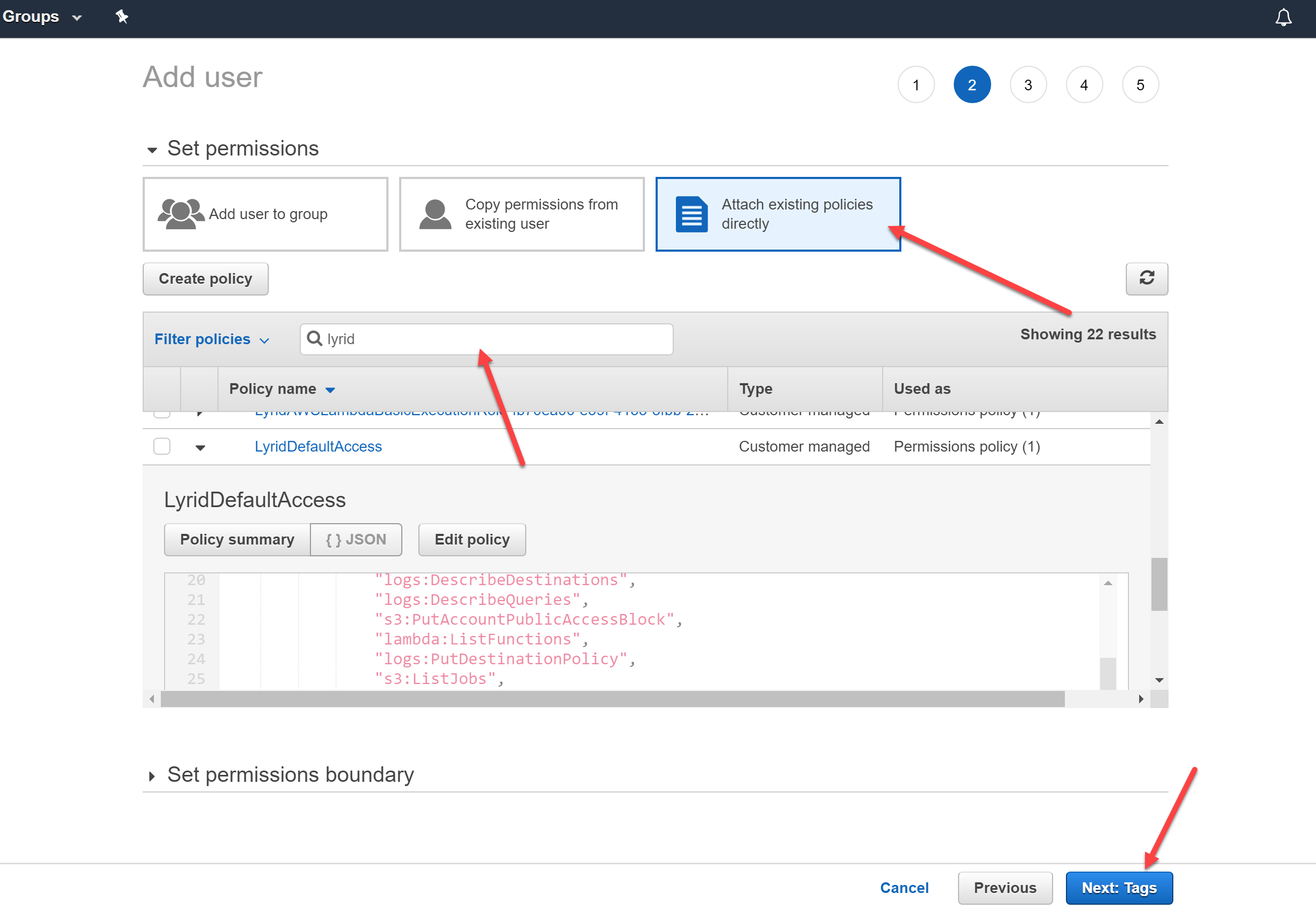
(Optional) Add tags if as you need, verify the permissions, and create user:
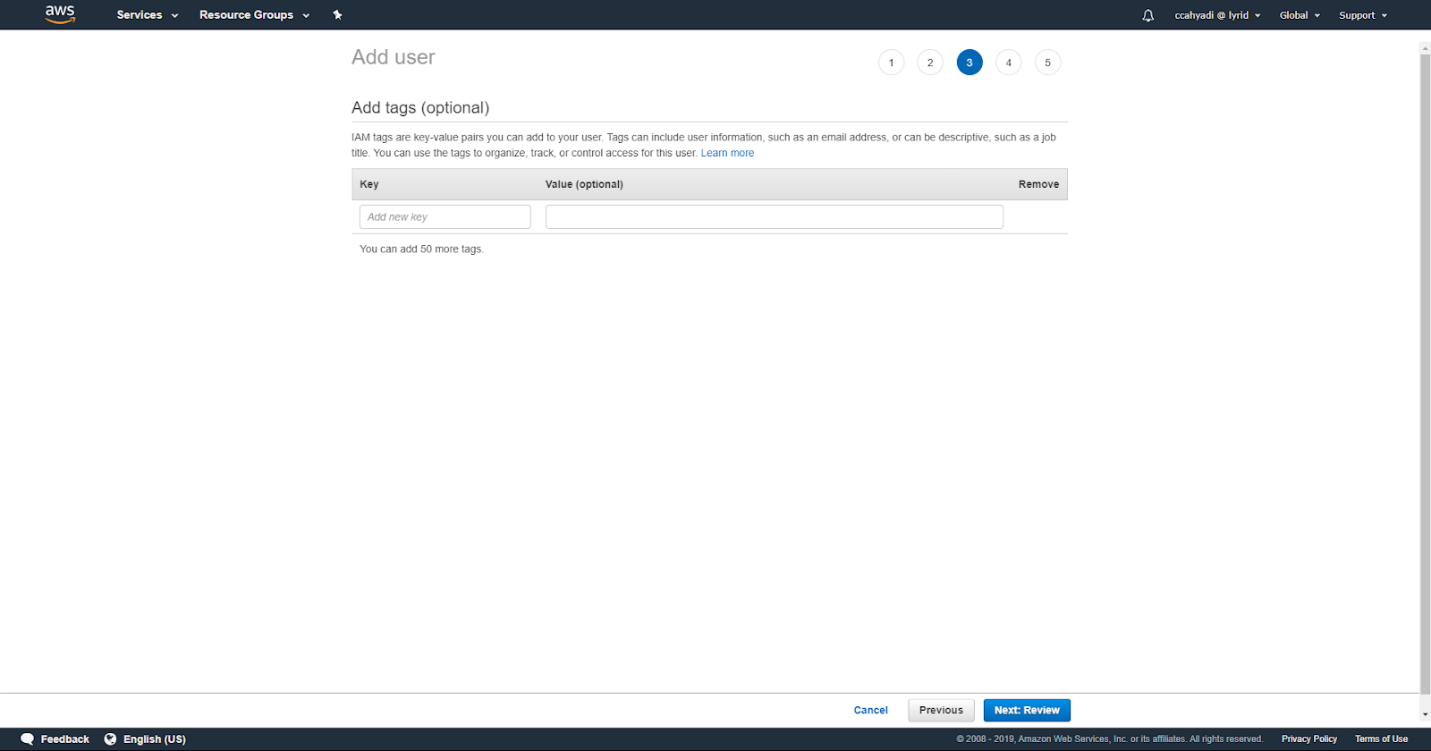
Input the Access Key ID and Secret Access Key. This will be used by Lyrid CLI client to submit AWS credential into the Lyrid platform:
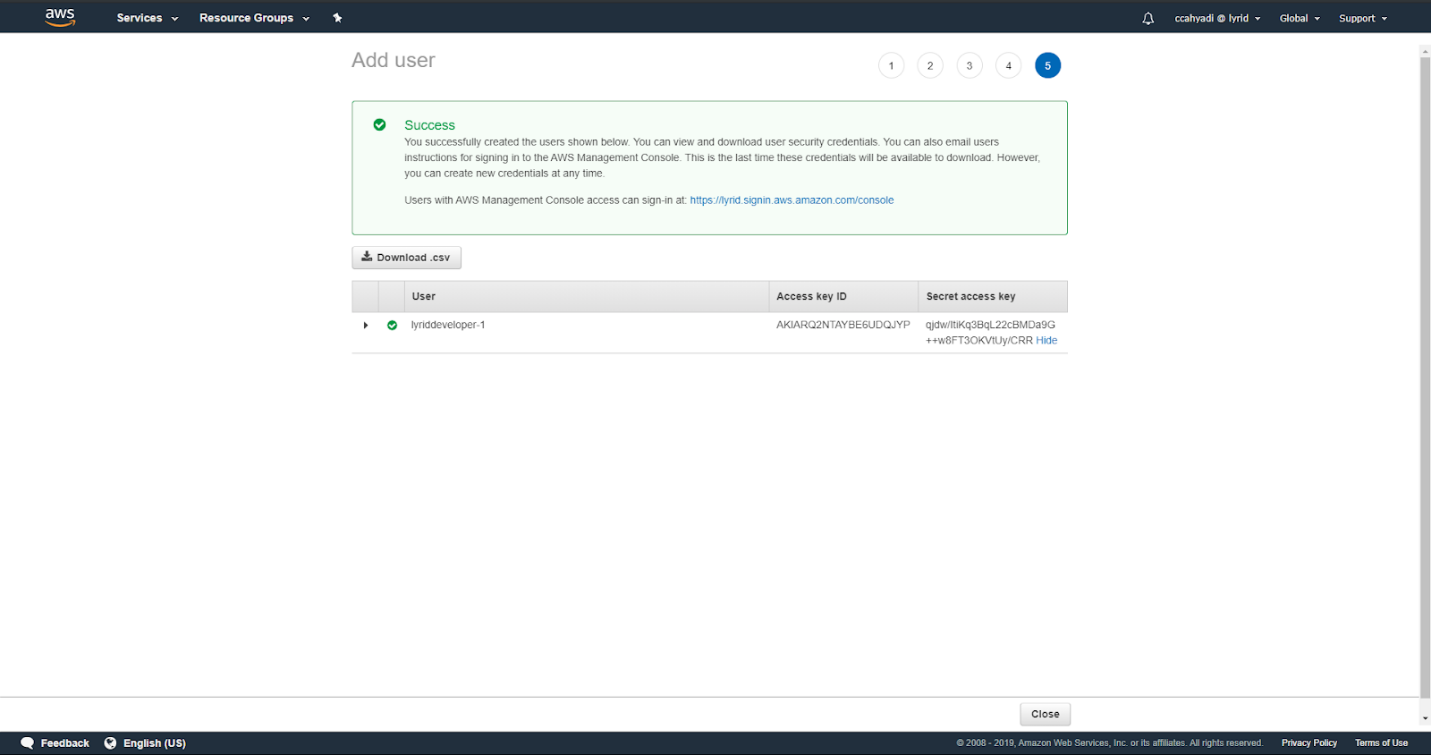
Google Cloud Platform Credential Role Requirements
Step 1: Create a service account
Log into Google Cloud Platform console at: https://console.cloud.google.com/
Verify that you are selecting the correct project.
Navigate to the "IAM & admin" and click on "IAM":
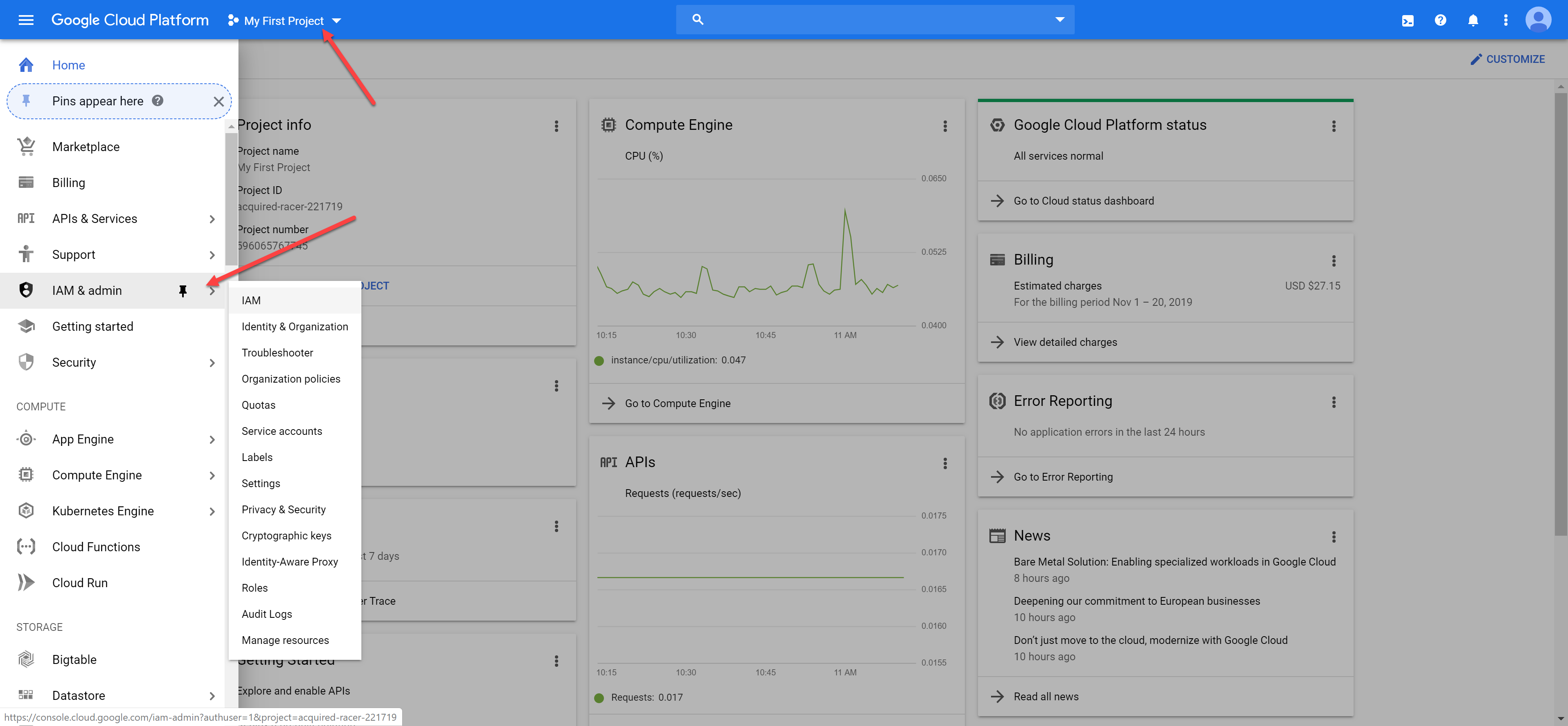
Click on "Service Account" in the left tab:
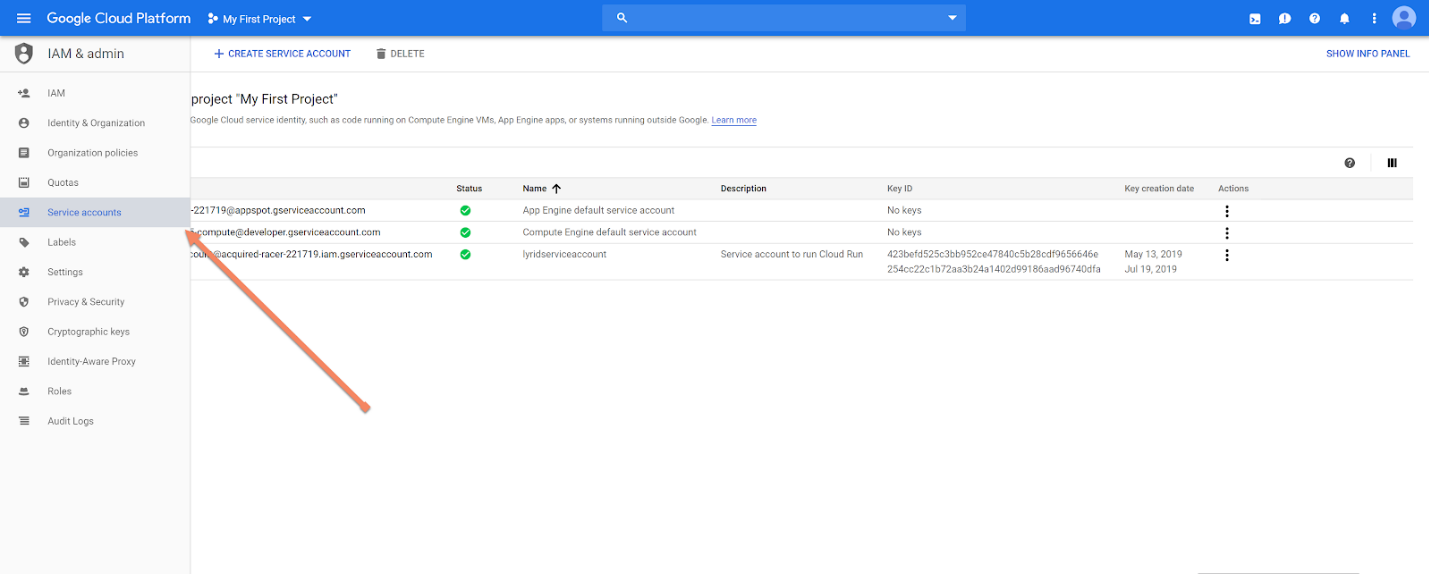
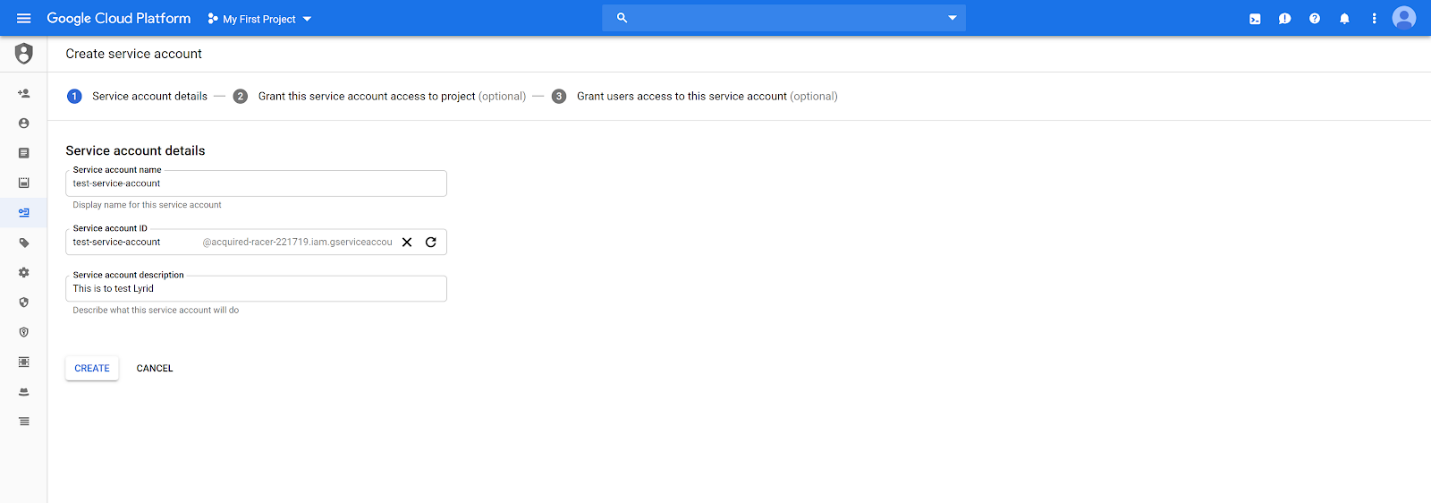
Step 2: Attach Permission to Service Account
Add these following permissions into the service account:
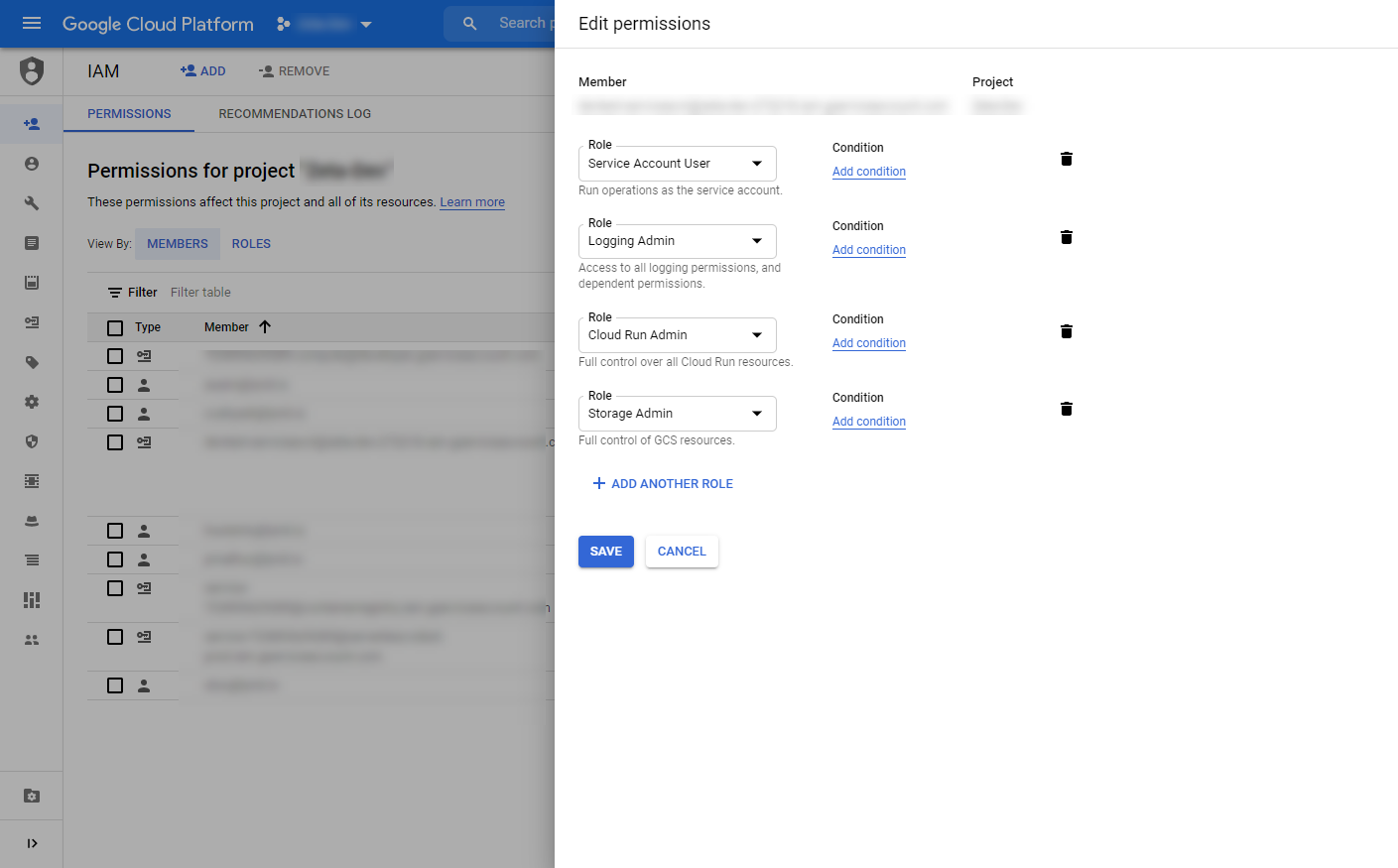
- Service Account User : To run GCP operations as service account
- Logging Admin : The create/read serverless endpoints logs
- Cloud Run Admin : To create/delete/update serverless endpoints
- Storage Admin : To view, list, and push and delete container images
Step 3: Create JSON Credential File
Select "Create Key" for that service account on the last step of creation:
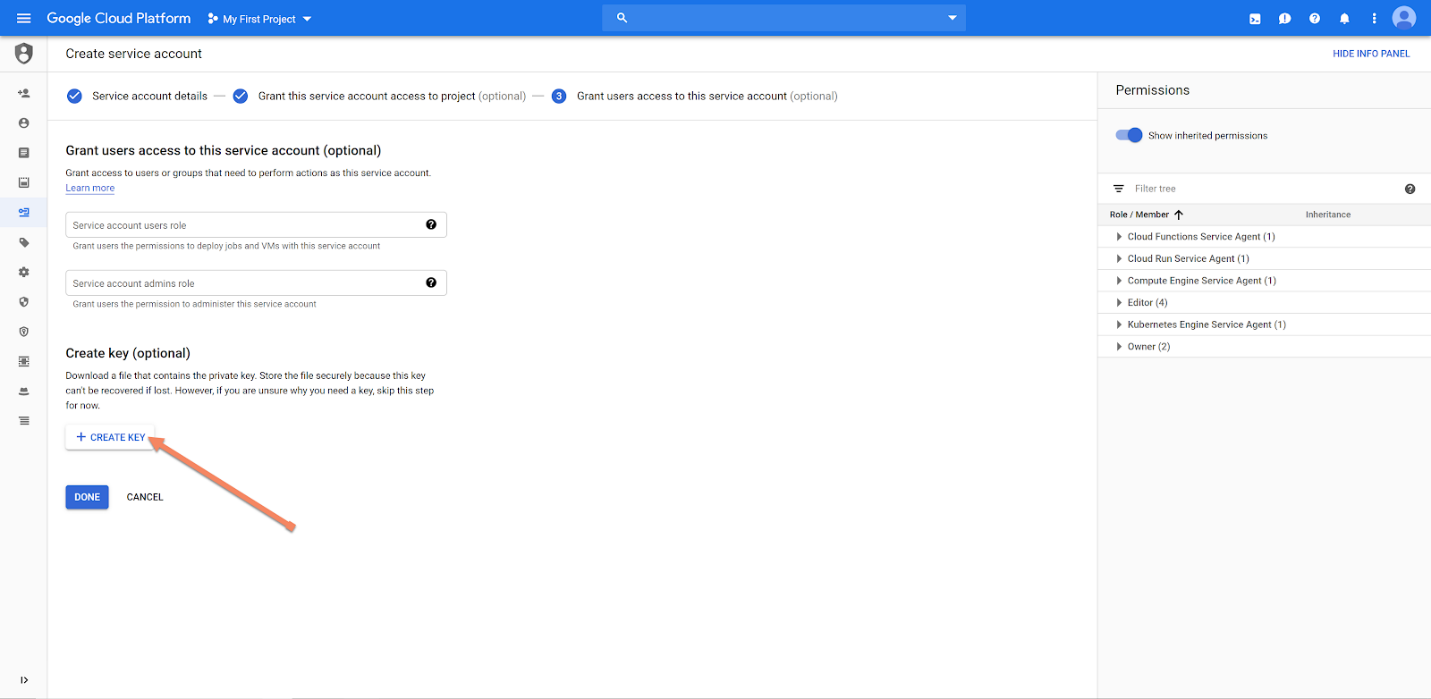
Choose JSON format, and save the JSON file to be used by Lyrid CLI to submit the GCP credential into the Lyrid platform:
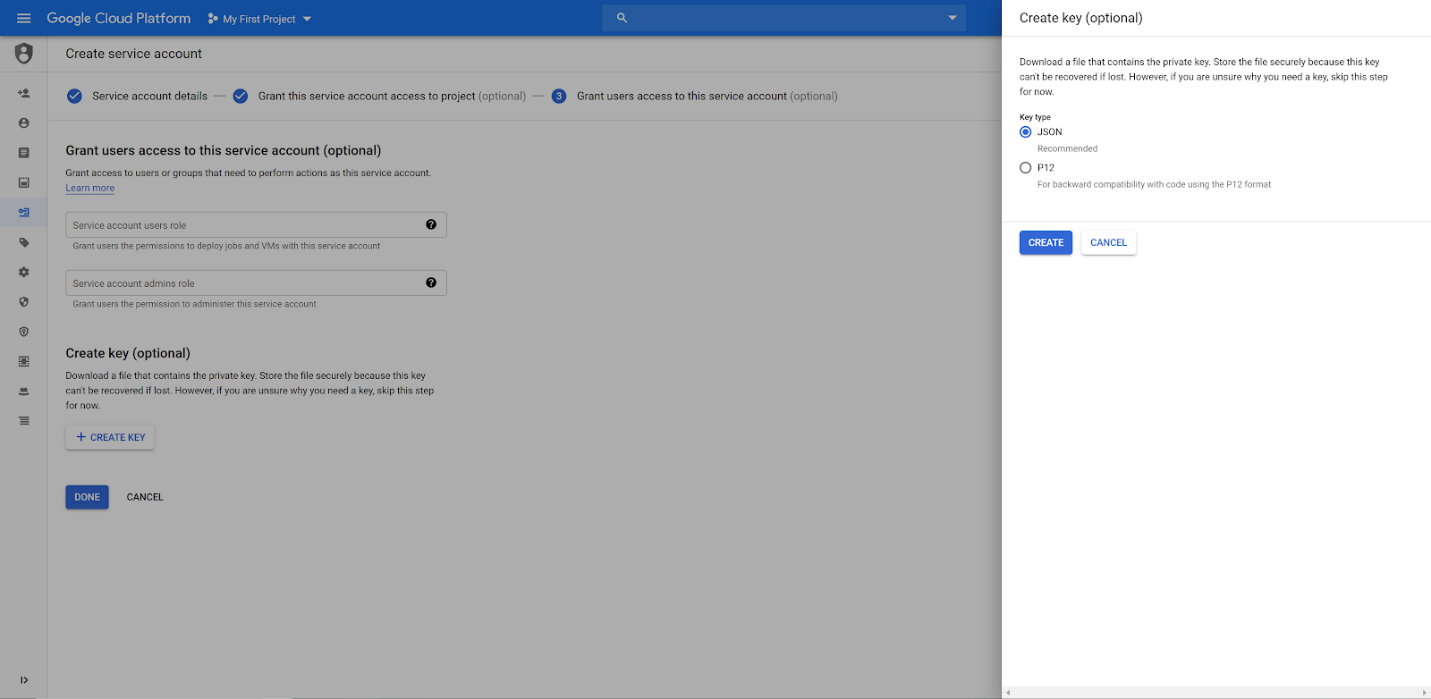
Step 4: Enable Cloud Resource Manager API
Copy this URL, replace <project-id> with the Google Project ID, then follow the following step:
https://console.developers.google.com/apis/api/cloudresourcemanager.googleapis.com/overview?project=<project-id>
Click on the ENABLE API:
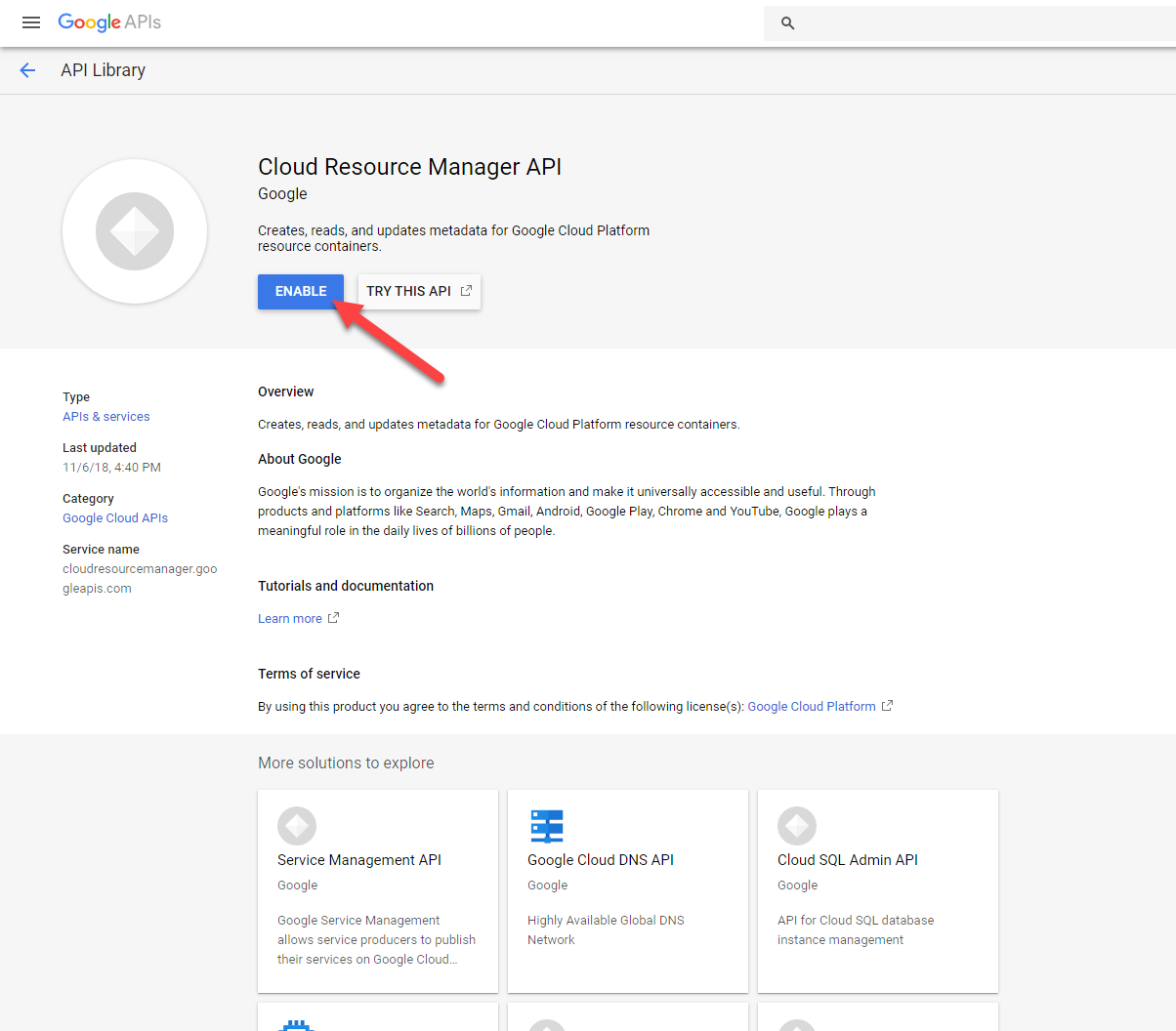
Step 5: Enable Cloud Run API
Copy this URL, replace <project-id> with the Google Project ID, then follow the following step:
https://console.developers.google.com/apis/library/run.googleapis.com?project=<project-id>
Click on the ENABLE API:
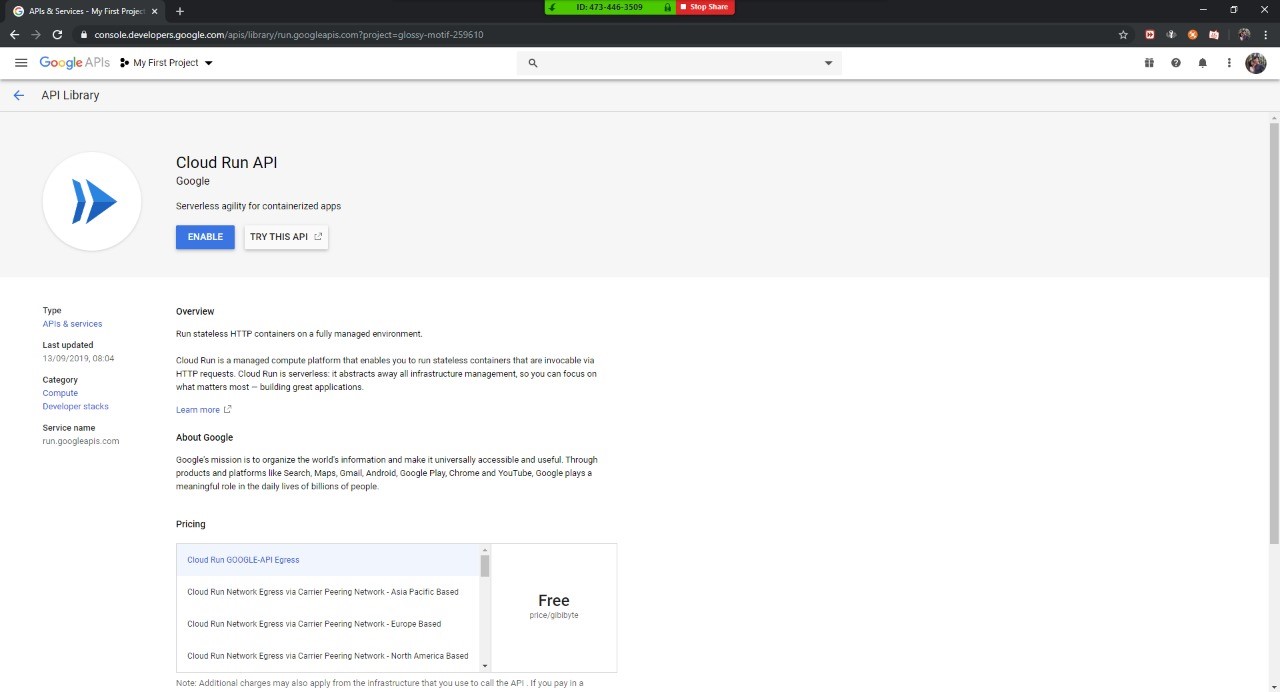
Linking Cloud Service account to Lyrid Platform
Now that you've finished setting up your Public Cloud Service Account, The next step would be linking your account to Lyrid Platform.
Step 6: Enable Cloud Run API
Copy this URL, replace <project-id> with the Google Project ID, then follow the following step:
https://console.developers.google.com/apis/library/run.googleapis.com?project=<project-id>
Click on the ENABLE API:
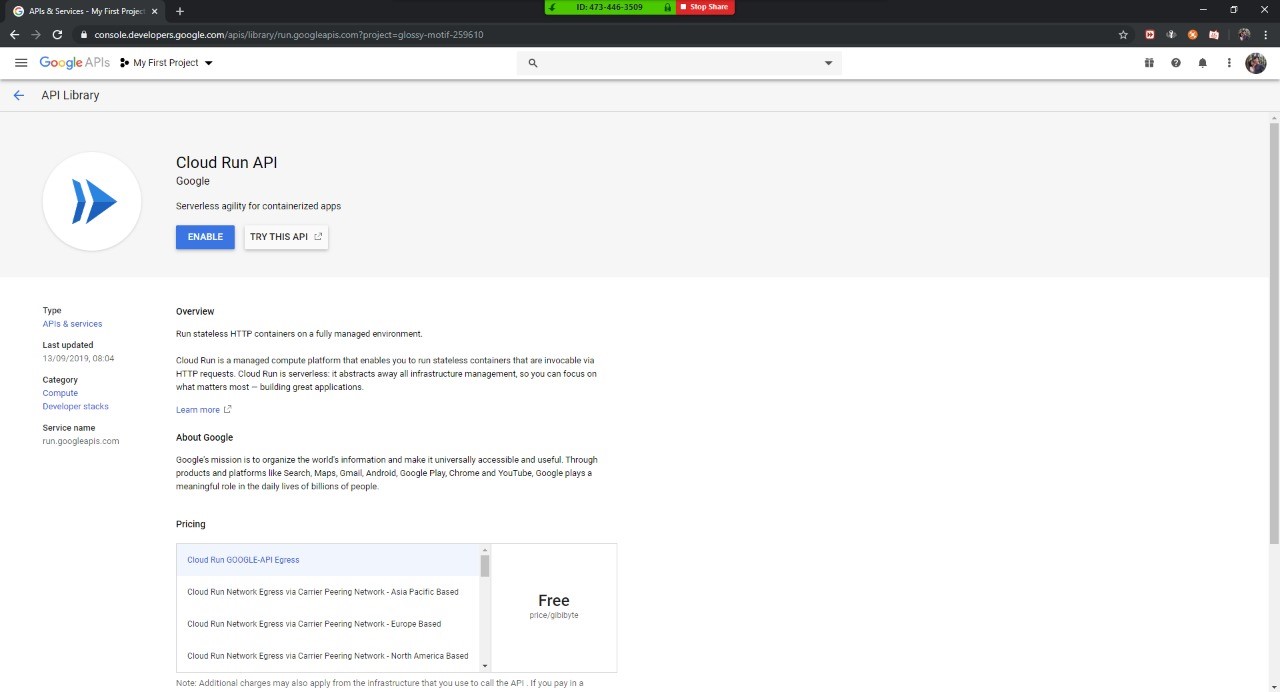
Linking Cloud Service account to Lyrid Platform
Now that you've finished setting up your Public Cloud Service Account, The next step would be linking your account to Lyrid Platform.